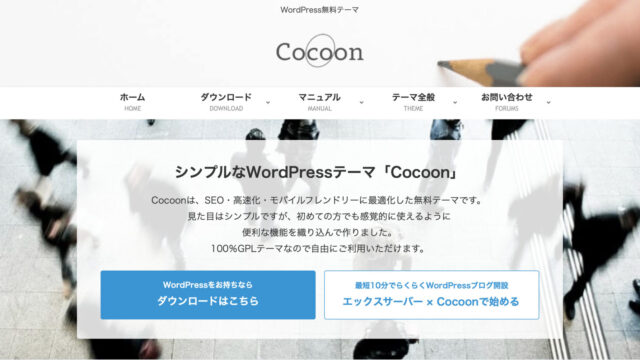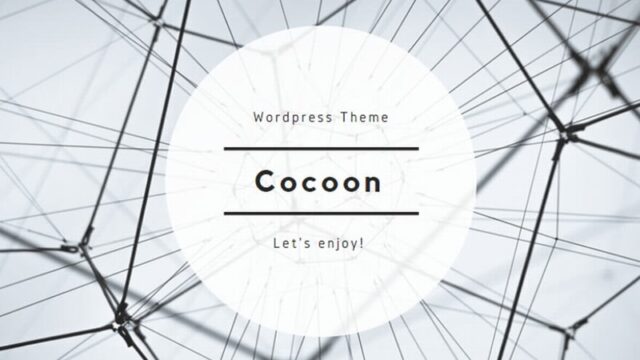今回の記録は「ブログにユーザー用のサイトマップを設置する方法」です。WordPressのテーマはCocoonを使用しています。Googleアドセンスの審査不合格が続いていてその理由を調べているうちに「サイトマップ」という言葉に辿り着きました。サイトマップは簡単に説明すると「サイトやブログの地図」のようなもので検索クローラー用のサイトマップとユーザー用のサイトマップを設置しておくと良いみたいです。検索クローラー用のサイトマップはプラグインAll in One SEOを使って設置できたので今回はユーザー用のサイトマップを設置してみようと思います。なお、この記録は「Cocoon」で使える方法になります。
ブログ初心者が『All in One SEO』を使ってサイトマップを設置してみました!
Cocoonでユーザー用のサイトマップを作成する方法


サイトマップは地図とはいうものの実際のところ投稿した記事が一覧でパッと見れるページになります。ここに関連記事毎やカテゴリー毎などの羅列を表示することでサイトマップとしての役割を持たせています。
固定ページを使ってサイトマップを作成します

WordPressのホーム画面左側の項目「固定ページ」から「新規追加」を選択します。

新規追加を選択するとページ作成画面になります。今回入力するのは赤枠の中「題名」と本文に「[sitemap]」と入力するだけです。題名は「サイトマップ」と入力してあります。入力したらプレビューで確認します。
サイトマップが表示されない?

プレビューで確認したときに[sitemap]の文字しか表示されない場合は括弧が全角になっていると思います。半角に修正するか次に記載してある、
[sitemap]をコピーして使って下さい!

括弧を半角に修正してプレビューを確認します。

サイトマップが表示されたことを分かりやすくするために画像の赤線より上は括弧全角のまま残して表示してあります。括弧を半角に修正することで赤線より下にサイトマップが表示されています。サイトマップが表示されたことが確認できたら公開ボタンを押してサイトマップの作成は完了です。(サイトマップを作った固定ページを公開する前に全角括弧のsitemapは消して下さい)
サイトマップをメニューに追加する
今回設定下サイトマップはユーザーが記事を探しやすくするためのものなのでサイトマップをトップページや他ページに表示されるメニューに追加しておくと良いかもしれません。

メニューの追加はWordPressホーム画面の左側項目「外観」から「メニュー」を選択して進みます。

メニューを開いたら「固定ページ」のサイトマップにチェックを入れてメニューに追加します。追加されたことを確認したら画像右下の「メニューを保存」をクリックしてメニューの追加は完了です!

無事メニューが追加されました!
まとめ:ユーザーからしてもあった方が良いサイトマップ
今回は「Cocoonにユーザー用のサイトマップを設置する方法」の記録でした。ユーザー用のサイトマップはGoogleアドセンスの審査合格にあった方が良いもののようですが、Googleアドセンスの審査やSEOというデジタル的なこと関係なく、ユーザーに色んな記事や自分の発信に触れて戴くためにサイトマップはあった方が良いなと作成していて感じたのでまだ設置していない方は簡単に設置できるのでおすすめです!サイトマップのカスタマイズもまた少しずつ調べてみようと思います。