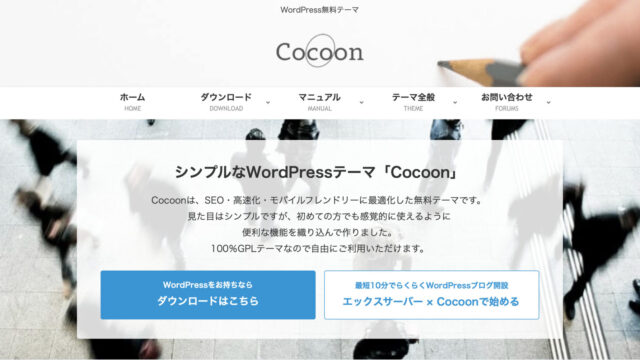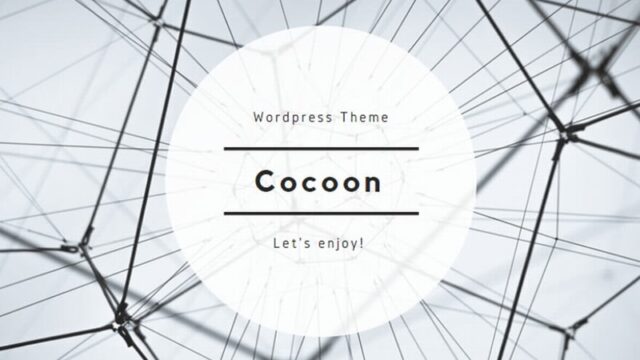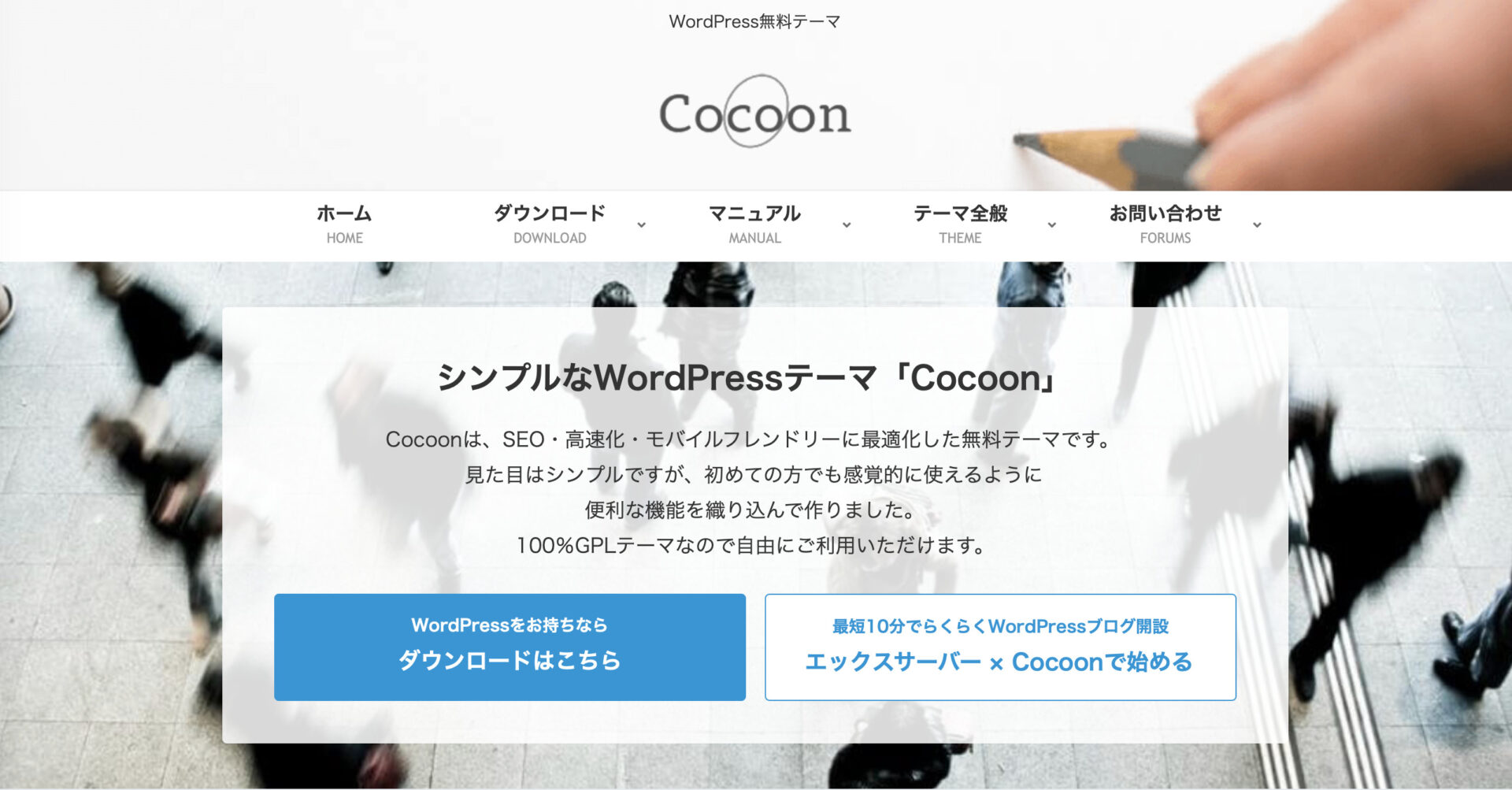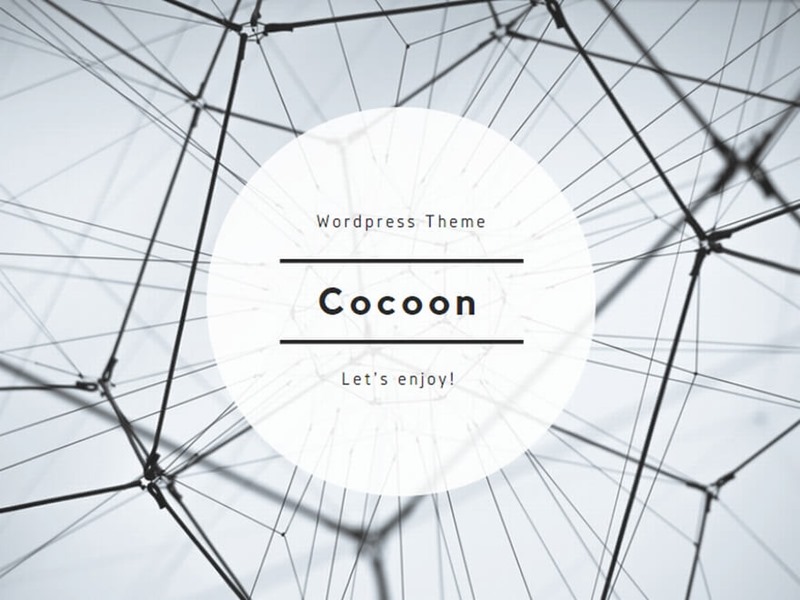今回の記録は「ブログにスマホ画面のスクロール動画を貼り付ける方法」です。ブログ初心でも動画の貼り付けは簡単にできたのですが、今回から使いはじめたブロックエディターの扱いに少し手間取りました。
スマホの画面スクロール?
うまく説明できないので実際の動画を、
↑これは「Runniung」アプリの画面スクロールでスマホの画面スクロールをそのまま動画保存したものです。ブログをしていると稀かもしれませんがこのようなオリジナル動画を記事に載せたい!とか思うこともあるかと。
まずはスマホの画面スクロールを撮影して保存します
画面収録という方法を使って画面を録画します。(iPhone、iPadでの方法)
① 画面収録を追加する
「設定」→「コントロールセンター」の順に選択し、「画面収録」の横にある追加ボタンをタップします。
② コントロールセンターから操作
iPhone、ipadのコントロールセンターを開くと灰色の録画ボタンが追加されているのでボタンを押すと3秒のカウント後にボタンが赤くなり画面の録画が開始されます。
③ 停止と保存
録画停止は再びコントロールセンターに戻り録画ボタンを押すか、画面左上の時刻表示が赤色になっているのでそれを押すと「停止しますか?」となります。収録を停止すると動画は写真に保存されます。
「メディア」に動画を保存します
次にWordPressのメディアに動画を保存します。保存はいつもの通り画像と同じやり方で「メディアライブラリ」を開いて動画を選択し保存します。
画像と同じように…と思ったところ?
画像の場合メディアライブラリからメディアの追加をすればOKだったので動画も…と追加したところ動画はリンク表示しかならず。ここに少し時間を割きました。原因はクラッシックエディターのようで動画追加は新しいブロックエディターにしないとうまく追加できないようです。
ブロックエディターにして動画を追加します

ブロックエディターでは「/」の入力によりメニューを呼び出します。

「動画」メニューはクラッシクエディターには項目が見当たりませんでした(涙)

「動画」を選択したのち動画を埋め込む方法を選びます。

① 「/」の入力から簡易メニューを開いて「動画」を選択
② 埋め込みたい動画を選択して右下の「選択」ボタンをクリック
これでOKです!記事にスジュロール動画が保存されていることを確認して下さい。
まとめ
エディターをブロックエディターに変更したらあとは簡単操作で無事動画を記事に埋め込むことができました!動画の撮影、保存と記事に埋め込むこと自体は簡単にできたのですが、少し難しかったところはクラッシクエディターからブロックエディターに切り替えると扱いがさっぱりわからないブロックエディターの理解に少し時間を割きました。WordPressは今後ブロックエディター推しみたいなので慣れていかないといけませんね。