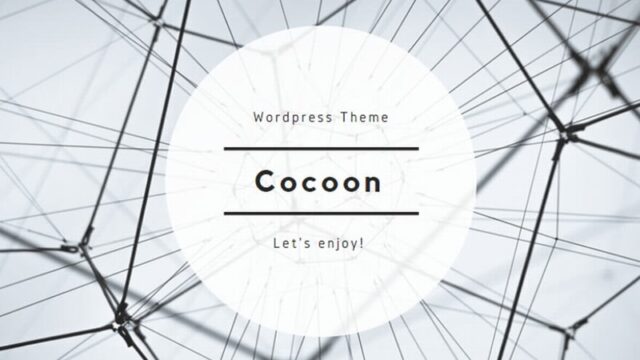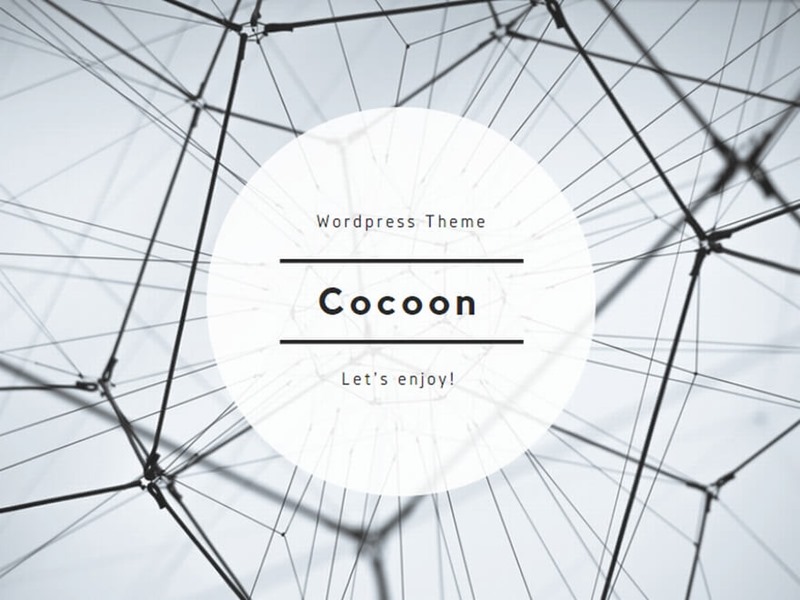Googleアドセンス不合格が続いていて理由を色々調べているとサイトマップの設置というところに辿り着いたので今回はWordPressのプラグイン「All in One SEO」を使ってCocoonに検索クローラ用のサイトマップを設置していこうと思います。All in One SEO はCocoon以外のテーマでも使用可能です。
All in One SEO とは?
All in One SEO とは、SEOの内部対策に関連する設定が簡単にできるプラグインです。
SEOとは「Search Engine Optimization」の頭文字をとった言葉で日本語では「検索エンジン最適化」というようです。SEO対策は検索エンジンでランキング向上を目指すために行うことで、ランキングが向上されるということはそれと共に検索ユーザーが見易く、探し易く、役に立っているコンテンツとなっていっているということになるようです。
All in One SEO は簡単にSEO対策の手助けを少ししてくれるプラグインです。
All in One SEOをインストールします

画像はWordPressの画面です。プラグインのインストールは左側の項目「プラグイン」から「新規追加」を選択して下さい。画像のようなプラグイン追加の画面になるので右上の「キーワード」に「All in One SEO」と入力すると画像の大きな赤枠内にあるプラグインが出てくるので「今すぐインストール」をクリックします。(画像はインストールした後なので「有効」と表示されています)
All in One SEO を設定していきます

プラグインの有効化が完了すると左側の項目に「All in One SEO」が追加されます。項目を開くとサイトマップという項目も出てきますがまずは「一般設定」からセットアップウィザードを起動して初期設定を進めていきましょう。

Step1

最初の設定です。赤枠内は自分が主に使っているWebページの分野的なものを選択します。
青枠内は自分のWebページの名前を表示させるので「サイトのタイトル」のみ設定しておきます。
黄色枠内は自分のWebページの説明になります。青枠内のように自動で設定も可能なのですが、ここは自分で記載した方がユーザーに伝わり易いのでいいかもしれません。具体的な効果はまだわからないので最初はプロフィール感覚で記載してみました。
全ての設定が終わったら画面右下の「保存して続行→」クリックして次に進みます。
Step2


続いて自分のプロフィール画像やSNSの設定していきます。ここは特に難しいところはないので登録したら右下の「保存して続行→」をクリックして次に進みます。
Step3


ここでは使用する項目の設定をしていきます。今回の目的は「サイトマップの設置」なのでサイトマップのみ選択してもOKなのですがせっかくなので無料で使える項目は使わせていただきましょう。無料で使えるのは赤枠内の項目なのでそれらにチェックを入れます。項目の横に「PRO」と表示があるのは有料項目なのでチェックが外れていることを確認し「保存して続行→」から次に進みます。
このStepには少し気になる部分があり2枚目の画像下部にグレーの文字で
「次のプラグインがインストールされます:Monsterinsights,OptinMonster」
とあります。このステップでの設定を終えるとこの2種類のプラグインがインストールされますが後で削除できるのでこのまま進めても大丈夫です。
Step4

このステップは特に難しい設定はありません。検索の外観って?なると思うのですが「検索したときに画面にずらっと表示される羅列のあれに自分Webページの紹介(スニペット)がどう表示されるか」という感じです。画像中ほどに「サイトマップの有効化」と出てきていますが設定はまだ続きます。個人の場合は「複数の作者がいますか?」の選択を「いいえ」にして「保存して続行→」に進みましょう。
Step5とStep6


Step5とStep6も特に難しい設定はありません。画像一枚目のStep5ではメールアドレスを入力しなくてもOKです。「このステップをスキップ」か「保存して続行→」でStep6に進みます。Step6でライセンスキーを求められますが今回は無料で使用するので2枚目の画像右下「このステップをスキップ」をクリックして進みます。
最終画面


画面上部に「おめでとございます!あなたのサイトはSEO対応ではありません!」と少し変な言い回しの日本語は表示されますがこの画面まで来れたら初期設定は完了です。画像2枚目右下の「セットアップを完了し、ダッシュボードに移動します」をクリックしてダッシュボードに戻ります。
サイトマップの設定と確認

WordPressのホーム画面左側の項目「All in One SEO」を選択し項目内にある「サイトマップ」を開きます。まずは「一般的なサイトマップ」から「サイトマップを有効化」がONになっていることを確認して下さい。

サイトマップをONにしたら画面を下にスクロールし「サイトマップ」の設定をします。一般的なサイトマップの設定では「タクソノミー」の項目「すべてのタクソノミーを含める」のチェックを外し、タグのチェックを外します。設定を変更した場合は画面最上部か最下部にある「変更を保存」のボタンを必ずクリックして変更を完了します。

続いて「RSSサイトマップ」の項目へ移動し「サイトマップを有効化」がONになっていることを確認して下さい。これでサイトマップの設置が完了です!
Google サーチコンソールにサイトマップを送信する
最後に自分のWebページにサイトマップが設置してあることを検索エンジンに教えておきます。検索エンジン教えておかないとサイトマップ設置しただけの状態なのでこれまでの設定が報われません(泣)

「サーチコンソール」を開いて左側の項目「サイトマップ」を選択、「新しいサイトマップの追加」の「サイトマップのURLを入力」のところに「sitemap.xml」と入力して送信ボタンを押します。RSS用のサイトマップも同様の手順で入力を「sitemap.rss」と入力し送信ボタンを押します。画像中央「送信されたサイトマップ」のステータスのところに「成功しました」と表示されれば完了です。
まとめ:初心者でも簡単にできました!
今回は検索クローラー用にWordPressのプラグイン『All in One SEO』を使ってCocconのブログにサイトマップを設置する方法を記録しました。Cocoonの扱いやブロックエディターにも慣れてき頃なので初見でしたがわからない言葉は調べつつ簡単にできました。サイトマップを設置することによってまとねっとはインターネットという広さの計り知れない大海にいよいよ乗り出すことになるのですね!溺れないように気をつけます。というのはSEO対策というものにも興味を持ち対策を少しづつ積み重ねていかないと広いインターネットの世界ではユーザーに有用性のあるコンテンツとならないんだと思います。SEO対策も少しづつ学んでいこうと思います!