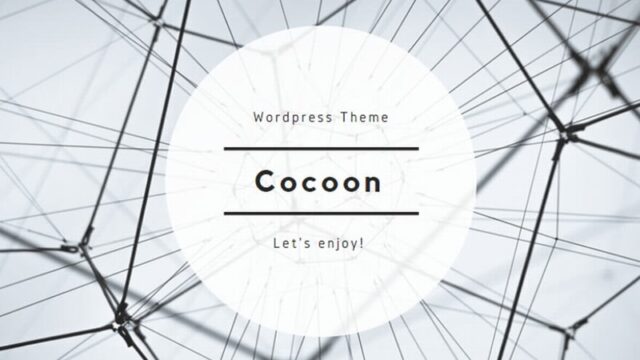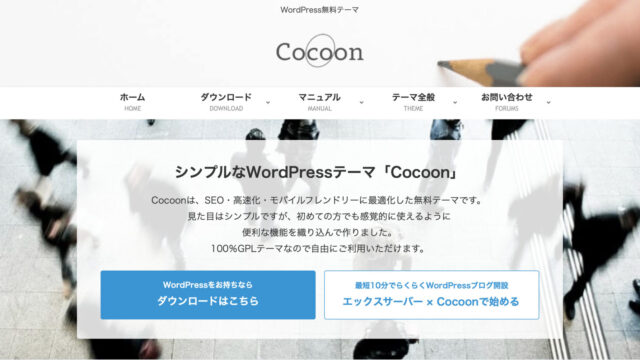WordPressテーマの中でもカスタマイズ性が高く絶大な人気をほこる「Cocoon(コクーン)」。無料テーマなのに有料テーマと遜色なくカスタマイズが豊富でデザイン、操作性、SEOなど充実した昨日が人気の理由になっていて利用するブロガーやアフェリエイターも多いテーマです。当ブログもCocoonを利用していますす。ブログはトップページ(メインページ)と投稿ページ(記事ページ)で構成されることが多いのですがCocoonはカスタマイズが豊富なのでブロガーやアフェリエイターによってページの雰囲気が様々です。今回の記録はカスタマイズの中にある「ヘッダーにメニューを表示する方法」です。
ヘッダーメニューとは?

画像の赤枠で囲ってある部分のことです。ここにメニューを表示しておくとユーザーが興味のあるページを探し易くなって便利です。画像では「お問い合わせ」「about」「プライバシーポリシー」は固定ページと、他「ダイエット」から「ブログ」までの項目はカテゴリーページと繋がっています。
メニューの表示の仕方
ダッシュボードの「外観」から「メニュー」を選択してメニューを作成する

まずはダッシュボードの外観からメニューを選択します。赤枠で囲ってある②のメニュー名はページには表示されないのでわかりやすい名前をつけておきます。③のメニュー設定ではメニューを表示した位置(場所)にチェックを入れます。メニュー設定の最上部にある「固定ページを自動追加」の項目は固定ページで新たにページを公開した場合にそのページが自動に追加されるという設定です。②と③を入力したら④のメニューを作成をクリックします。
外観のメニューからメニューの項目を追加する

再びダッシュボードの外観からメニューを選択するとこのような画面になります。今回は固定ページとカテゴリーからメニューを追加していきます。


それぞれの項目を▼で開くと現在追加できる項目が表示されるのでメニューに表示したい項目にチェックを入れて「メニューに追加」をクリックすると、

このようにメニューが追加されます。また追加されたメニューはドラッグすると表示順を変更することもできます。追加されたメニューを確認して表示の順番を整理したら右下の「メニューを保存」をクリックして作業完了です!
まとめ

ヘッダーにメニューが追加されました!今回は固定ページとカテゴリーから追加しましたがこの内カテゴリーとは投稿ページで設定するカテゴリーになります。メニュー追加のときにどのカテゴリーを追加するかは選ぶことはできますがカテゴリーを増やしすぎると全て表示では多すぎるし表示するカテゴリーを絞るにも多すぎるかもしれません。カテゴリーは大項目、タグでさらに詳細を分ける小項目、と予めルールを決めてブログを作成し積み重ねておくと後々見易いブログに仕上がっていくと思います!